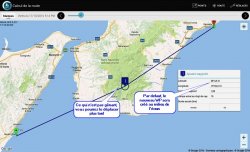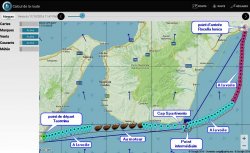Chap 4 - Les paramètres du routage
Le menu d’accueil initial
![]()
Un clic sur l’icône “Routage”, ouvre son menu spécifique
![]()
Le menu d’accueil routage et paramètres
 Informations générales
Informations générales
![]()
La page d’accueil de ce menu ouvre sur une carte vierge, qu’il faudra renseigner
La première chose à faire est de créer une route
Pour faciliter cette création, une série de menus déroulants permettront le réglage de ces affichages
Pour exemple, il n’est pas nécessaire pour poser les deux WP de la route, d’afficher l’état de la météo à l’écran. Le menu Marques, permet de masquer la météo. ON/OFF il sera toujours possible de la réactiver ultérieurement.
![]()
![]()

Une cartouche éphémère vous invitera à faire un “clic long” sur cette carte, pour poser le point de départ de la route, puis une deuxième cartouche éphémère, vous invitera à faire de même pour créer le point d’arrivée. ce sera tout pour la phase de création
- Trois icônes dans la barre supérieure, vous aideront à matérialiser la présentation de la carte Dans un premier temps, ils faciliteront la création de la route. Ultérieurement, vous pourrez affiner la présentation de cette carte une fois terminé les phases de création,
- Menu de gestion des WP
- Ajouter un WP
- Ajouter une escale
- Modifier les WP
- Outil “mesure”
- Menu de gestion de la route
- Calculer la route
- Nouvelle route, ce qui effacera la route provisoire en cours
- Voir les détails de la route en cours
- Sauvegarder une route
- Charger une route
- Charger un fichier grib
- Menu de réglage des variables de vent, de courant et de météo
- Choisir un type de vent suivant les gribs opérationnel sur la route en cours
- Gérer le rayon d’affichage des vents, des courants et des éléments météo
- Menu de gestion des WP
- Dans la barre des menus, sur la carte
- le menu déroulant « Marques » gère en mode ON/OFF l’affichage à l’écran des informations utilisées pour la création du routage :
- cartes : affichage ou non des cartes téléchargées
- Marques : figuration ou non des marques des marques du routage
- Vents : affichage ou non des flèches de force et de direction du vent
- Courants : comme pour les flèches de vent
- Météo : affichage ou non des conditions météo prévues par les gribs
- Curseur glissant permettant d’évoluer dans le temps, en affichant sur la carte de routage, point, par point les informations prévues de navigation à cet instant.
- le menu déroulant « Marques » gère en mode ON/OFF l’affichage à l’écran des informations utilisées pour la création du routage :
![]()
![]()
Création d’une route
On créé une route deux clics, on la modifie en quelques un et on la sauvegarde en une seule. Ceci fait on pourra tester une foultitudes d’options de routages, jusqu’à en trouver une de satisfaisante
| Création du premier WP | Création du WP final | Critique initiale de la route |
 |
 |
 |
![]()
- Elle prendra en compte les données cartographiques (cap, haut fonds, îles, etc...), mais grossièrement sans connaître nécessairement vos impératifs de navigation.
- On peu très bien tirer une route passant à terre, le programme gérera le dessin de côte. Mais, très approximativement
- De plus,il aura tendance à aller chercher les meilleurs performances, au plus près de la ligne directe, c’est à dire à terre.
- Or, ce n’est pas nécessairement ce que vous souhaitez. Un waypoint intermédiaire, vous dégageant d’une route dangereuse peut être nécessaire. mais ... Ce peut être au détriment de la puissance de calcul. Trop de points nuiront à l’établissement du routage
Insertion d’un Point
- Au large, vous aurez peu de besoins
- En navigation côtière il faudra affiner les informations de la carte Google de base fournie par Avalon Les besoins peuvent être multiple : zones protégées, séparation de trafic, présence de fermes marines, zones météo perturbées, etc...
- Vos aurez deux façons d’opérer pour insérer un WP sur une route
- En ouvrant le menu “Point”, et en demandant d’ajouter un point.
- Il vous sera demandé de renseigner les données géodésiques. Si vous avez des besoins précis, marque de parcours en régate, par exemple, le point s’y positionnera exactement
- Sinon, par défaut, le programme positionnera le point, sur la route, au centre de l’écran
- vous pouvez aussi positionner le pointeur sur la ligne : on fait un clic court sur la trace directe pour creer un waypoint et un clic long pour le déplacer ensuite.
- Pour editer ou supprimer un waypoint, c’est un clic court pour afficher les coordonnées puis un second clic court pour arriver sur les parametres du waypoint ou de sa suppression
- En ouvrant le menu “Point”, et en demandant d’ajouter un point.
Déplacement d’un Point
- Pour cet exemple, vous souhaitez, donner du tour au Cap Spartivento, réputé pour son instabilité météorologique.
- Pointer par un clic long le point à déplacer puis glissez le jusqu’à la destination souhaitée
- En zoomant, vérifiez la zone
- Par sécurité, ouvrez une carte officielle, ou si votre zone n’est pas couverte par le catalogue Avalon, une carte personnelle dont vous aurez vérifié la pertinence
ndlr : Avalon nous communique
En routage, le fait que la ligne droite traverse la terre n’est pas grave. Dans la majorité des cas, Avalon trouvera quand même la meilleure route compatible avec la TWA minimum souhaitée
Quand on va passer en navigation, on va alors créer automatiquement une route de navigation à partir de la route calculée par le routage. On va alors pouvoir ajouter des waypoints (de navigation) pour minimiser les virements de bord, passer du bon coté d’une balise, ou passer plus au large de la cote en certains endroits dangereux.
Ces waypoints vont définir une navigation en segments de droite, que l’on pourra suivre facilement.
![]()
Enregistrement de la route
- Par le menu “Route”, vous pourrez
- Sauvegarder la route que vous venez de créer
- Charger une nouvelle route
- Créer une nouvelle route, mais attention, cette action écrasera, la route en cours qui sera perdue si elle n’a pas été sauvegardée
![]()
Création d’un routage
![]()
Lancer le routage
- Depuis l’onglet du menu “Route” six options, dont la première : “Calculer la route”
- Il faut comprendre cette notion de route en tant que route du routage, celle qui optimise la route directe
![]()
- Durée prévue : Durée estimée du trajet. Attention à mettre une valeur assez importante car ce paramètre fixe la durée des vents et de la météo téléchargée dans Avalon. 240 heures doit être indiqué pour les croisières longues, éventuellement 500 heures si on arrive dans une zone de vents stables (e.g. Alizés) avant les 240 heures de prévisions réelles.
- Vitesse max du vent : Vents maximums (rafales) acceptables pour le bateau et l’équipage.
- Départ sur ma position : Pour pouvoir relancer un routage très facilement quand on est en mer.
- Vitesse au moteur : Vitesse nominale au moteur Moteur si en dessous de : Valeur en dessous de laquelle le moteur se déclenche. Cette valeur est exprimée en vitesse de rapprochement vers l’arrivée ou le waypoint.
- Efficacité (Facteur d’efficacité des polaires) : réduire ce paramètre si le bateau n’est pas à 100% de ses possibilités (voile, équipage, météo)
- Efficacité de nuit : réduire ce paramètre si le skipper décide de réduire l’allure sous voile de nuit.
- Utiliser les courants dans le calcul de la route et aussi dans l’affichage. Nous disposons de 4 à 5 jours de courants par pas d’une heure. SI cette case est décochée, les courants ne seront pas chargés.
- Utiliser les vagues : éviter les vagues trop fortes. Attention, une limite trop basse peut empêcher Avalon de trouver une route.
- Hauteur max des vagues : La route calculée va éviter les vagues trop hautes. Ce calcul se fait sur les vagues combinées, mais les détails de route vont aussi vous donner les informations sur les vagues de houle et les vagues de vent (hauteur, durée et périodicité)
- Télécharger la météo : Permet d’éviter de charger la météo et ainsi d’économiser du réseau dans les zones ou le réseau est faible ou cher.
- Recharger les vents : oblige le système à télécharger de nouveaux vents. Car, s’il n’y a pas de nouveaux vents disponibles, Avalon utilisera les vents déjà chargés.
- Voir détails : Affiche le résumé de la croisière juste après le calcul de la route.
- Date et heure de départ : Date et heure prévue de départ. Attention à posséder assez de prévision de vents pour pouvoir faire les calculs.
![]()
- Paramètres de routage
- Angle de recherche : Augmenter l’angle peut permettre d’éviter de poser des waypoints mais augmentera le temps de calcul
- Pas de recherche Angulaire : 5 ou 10 degrés semblent de bonnes valeurs. Il peut être nécessaire de diminuer ces valeurs dans une baie étroite par exemple qui nécessiterait des changements de caps très rapide.
- Précision : Plus l’horizon de routage est éloigné, plus la précision demandée à Avalon doit être importante. Cette valeur est gérée en automatique mais on peut la gérer manuellement (uniquement pour utilisateurs expérimentés en techniques de routage).
- Temps changement d’amure : Temps perdu lors d’un changement d’amure. Attention, ce temps ne doit pas Dépasser 10 à 20% du temps de l’itération
- Temps de changement de voile : Temps perdu lors d’un changement de voile. Attention, ce temps ne doit pas dépasser 10 à 20% du temps de l’itération
- Extension des vents : Avalon peut fournir jusqu’à 240 heures de prévision de vents avec la source NOAA GFS 0.25. On peut cependant calculer un routage plus long (jusqu’à 500 heures) en cochant cette option. Avalon va alors utiliser la dernière prévision de vents disponible pour calculer la route au delà des 240 heures.
- Paramètres Meilleur Départ
- Intervalle de recherche et pas de recherche : Par défaut, Avalon va chercher la meilleure heure de départ sur les prochaines 6 heures par incrément d’ 1 heure (à partir de l’heure de départ). On peut changer ces paramètres pour tester des départs sur 12 heures avec un incrément de 2 heures par exemple.
![]()
Calculer le routage
- Une fois renseignés et appliqués les paramètres, deux options pour lancer le calcul du routage
- Calcul direct du routage avec les informations en l’état
- Calcul de la meilleure heure de départ Le module calcul du “meilleur départ” ne doit être utilisé que pour des routes inférieures à environ 24 heures
- On clique sur “calcul de la route” . Les vents, courants et informations météo additionnelles vont être téléchargés depuis notre serveur. SI vous n’avez pas de connexion, Avalon utilisera les informations chargées auparavant pour calculer la route.
Calcul du meilleur départ
Validation et affichage des informations
Une fois le calcul effectué, la page des informations du parcours s’affichera. Elle sera traitée au paragraphe 6. le retour aux paramètres se fait par la touche de fonction retour d’Android.


 Suivi RSS
Suivi RSS Conception
Conception


 Version imprimable
Version imprimable